Mail Control preferences allow you to change how messages behave in the system. Mail Control determines how Safe-mail identifies spam, notifies you of new messages, responds to incoming mail, etc.
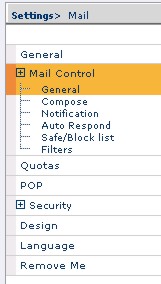
|
Mail Control
Mail Control preferences allow you to change how messages behave in the system. Mail Control determines how Safe-mail identifies spam, notifies you of new messages, responds to incoming mail, etc.
|
|
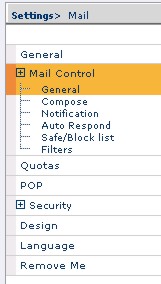 |
|
Mail Control allows you to tell Safe-mail how to handle incoming and outgoing messages for your account.:
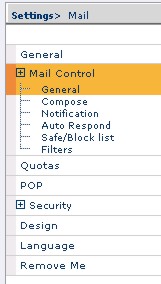
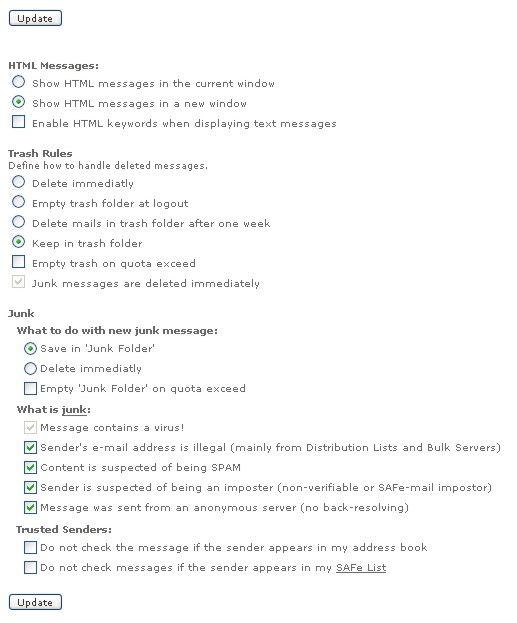
HTML Messages
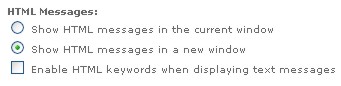
When you receive messages that have been formatted as a web page, choose whether to open the HTML-formatted message in a separate window.
Trash Rules
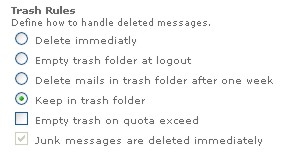
When you delete a message, it is moved to the trash folder. How the message is handled in the trash folder depends on the preferences options that you have chosen.
NOTE: This will also occur when when the system logs you out automatically (e.g., when you are away from the computer for more than X minutes.)
NOTE: Deleted Junk messages are not moved to the Trash folder.
Junk
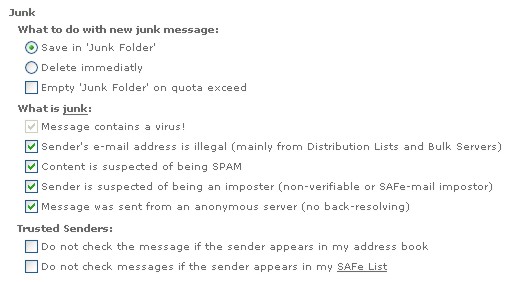
What to do with new junk message:
Tell Safe-mail what to do with a message that has been classified as junk.
What is junk
Safe-mail has several ways to determine that a message is a junk message:
jill$basset@xyz.net
NOTE: Some distribution lists produce emails that produce illegal sender addresses. If you receive email from such a list, their email will be classified as junk by Safe-mail. Disable the illegal email address recognition feature if you find that legitimate email from a distribution list is being classified as junk. Alternatively, you can specify a Safe list of acceptable domains or addresses. For more information on the Safe/Block list, go here.
NOTE: This method is highly accurate. However, there are legitimate servers that do not support proper back resolving, this means that Safe-mail will occasionally identify a valid server as an anonymous server.
WARNING: Deleting messages in Junk is permanent! Deleted Junk messages are not moved to the Trash folder.
Trusted Senders:
Safe-mail spam filtering is very accurate. However there are times when you want to be absolutely certain that messages from a specific source are not classified as spam. Therefore, Safe-mail allows you to specify Trusted Senders.
Email from Trusted Senders are not subject to spam processing. Since most of us want to stay in touch with those in our address book, you have the option of specifying that everyone in your address book be considered a Trusted User. The next step is to manually assign addresses that you wish to be exempt from spam processing. To assign an address as a Trusted Sender manually, go to the Safe/Block list in Preferences.
NOTE: As an alternative to specifying Trusted Senders, you can use mail filters to move messages from the junk folder to another folder. For instance, if your friend Bill is sending you email that is sometimes classified as spam, an email filter can move Bill's messages from the junk folder to another folder (e.g., Mail from Bill). For more information on mail filters, go here.
Do not check the message if the sender appears in my address book - trust everyone in your address book.
Do not check messages if the sender appears in my Safe List - trust address that you have added to your Safe List.
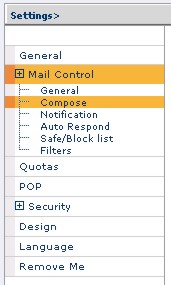
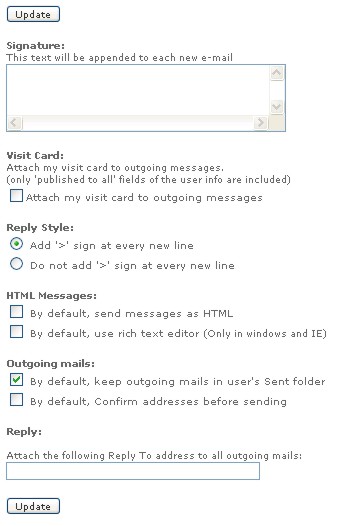
Signature
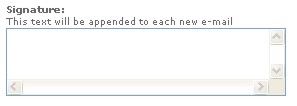
Like a signature written with a pen, an email signature can identify and even say something about you. To include a signature with each message that you send, enter the text of your signature in the signature text box.
Visit Card
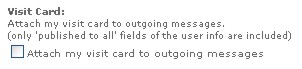
Visit cards are also known as vCards, and are an easy way to provide your contact details to everyone that receives your messages. vCards can be imported directly into the address books of all popular email applications. VCards are created from information provided from your User Info page. Only the information viewable by everyone is used.
HTML Messages

Creating messages using HTML or Rich Text format, can give you greater flexibility in the content that you can provide in a message and in its formatting.
Reply Style
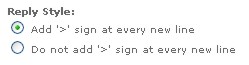
When you reply to a message, the original message will be included in your reply. To help the reader understand which is your text, and which is the original message, you can tell Safe-mail to add a '>' sign at every line.
Outgoing mails

For each message that you send, you have the option of:
Attach the following Reply To address to all outgoing mails: - If you wish recipients of your message to respond to a different email address, type the address in the indicated text box.
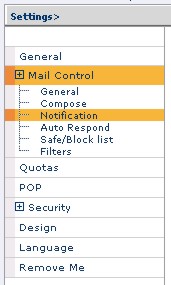
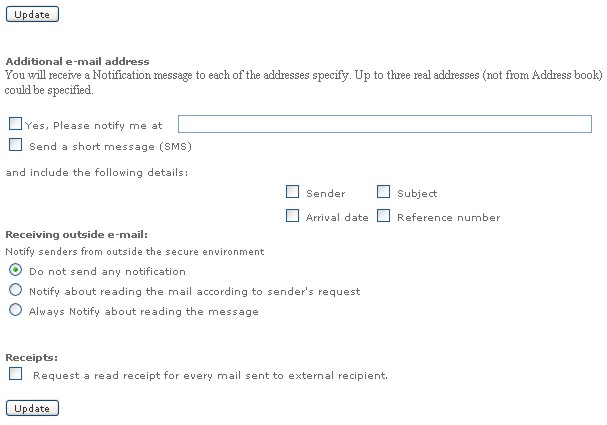
Additional e-mail address
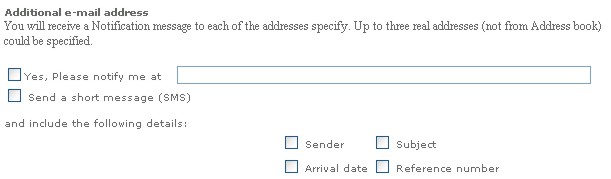
When your Safe-mail account receives a message, Safe-mail can send a notification message to any email address. The notification message will not include the text of the message, but can provide details about the Sender, the subject, when the message arrived, and the Safe-mail reference number. If one of the addresses is linked to your cellular phone, Safe-mail has the ability to send the message using SMS format.
You can include up to three email addresses separated by a space or a comma. These addresses must be complete email addresses. Entry names in your address book will not work.
Receiving outside e-mail
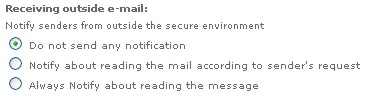
When you receive email from another Safe-mail user, the sender will always be able to find out whether you have read their message, and when. However, when receiving messages from external addresses, the sender will only know if (and when) you have read their message if Safe-mail sends out a notice. Safe-mail will only send out a notice if you select one of the following:
· Notify about reading the mail according to sender's request
· Always Notify about reading the message
Receipts
![]()
Likewise, you can ask a recipient to send you a notice that they have read the message by selecting the following:
Request a read receipt for every mail sent to external recipient.
NOTE: Read receipts are not automatically sent when an external user opens a message requesting a read receipt. In most cases, sending a read receipt is optional for the recipient. Additionally, some users (e.g. Hotmail users) do not have the capability to receive read receipts, so they will not be able to respond to them.
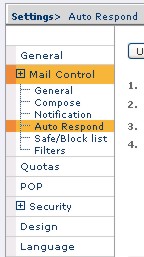
Set up Auto Respond message
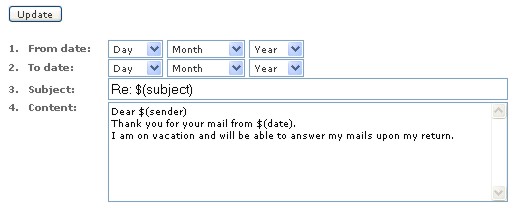
When setting up an auto respond message, select the date that you wish to begin sending out messages, and the date that you wish to stop sending out auto respond messages. From between 12:01 a.m. of the first day (From:) and 12:00p.m. of the last day (To:), everyone sending you a message will be sent a message using the text from the text box.
Also, you can include fields that will be replaced with the appropriate information:
$(Sender) - name of the incoming mail's sender.
$(Date) - the date the incoming mail was sent.
$(Subject) - the subject of the incoming mail.
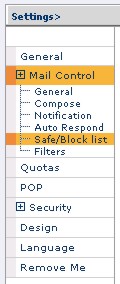
Safe list
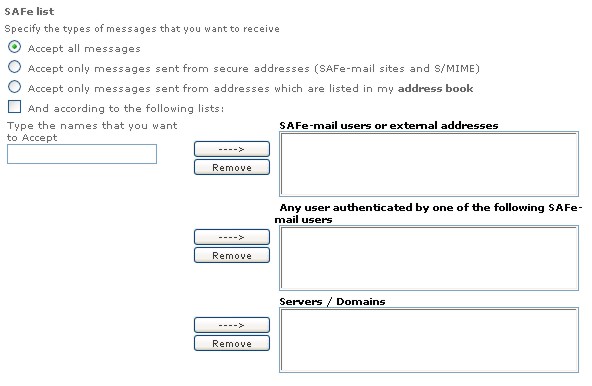
Specify how you wish to accept messages. If you find that you are receiving an excessively large amount that you do not wish to receive, changing your Safe list settings.
Block List
specify the email addresses and address domains that you do not wish to receive messages from.
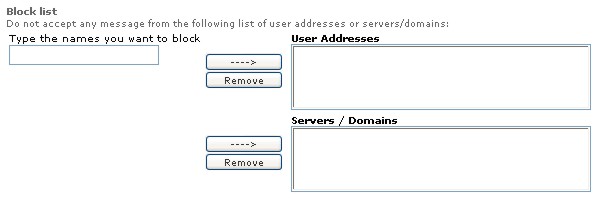
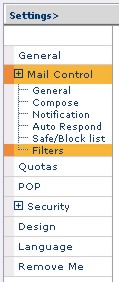
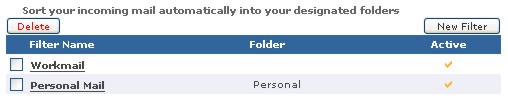
Email filters help make the job of managing your messages simple and easy. Messages from Bob can be directed to the folder named Bob. Since the subject line of the neighborhood newsletter always starts with [Nn], it can be moved to the Newsletter folder. Messages sent to your client, XYZ company, and also sent to you, will always go to the XYZ company folder.
Depending on how you define them, Safe-mail filters can examine the content of the subject line, the sender's address, the receiver's address and clear up the clutter that can keep you from seeing the important messages in your inbox. So, if your inbox is a mess, take a moment to create filters to help keep it organized. It'll only take a couple minutes and save you from missing an important message.
New Filter
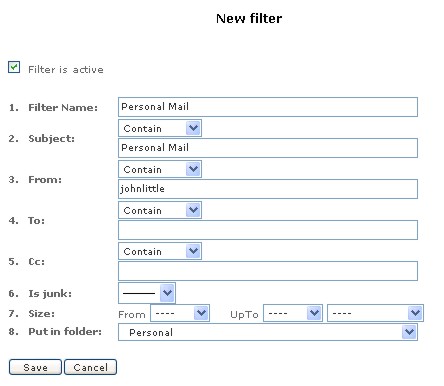
TIP: We recommend that you try out different filter settings until you discover a mix of filters and filter settings that meet your needs.