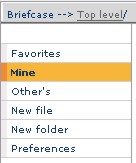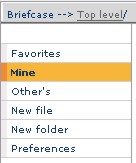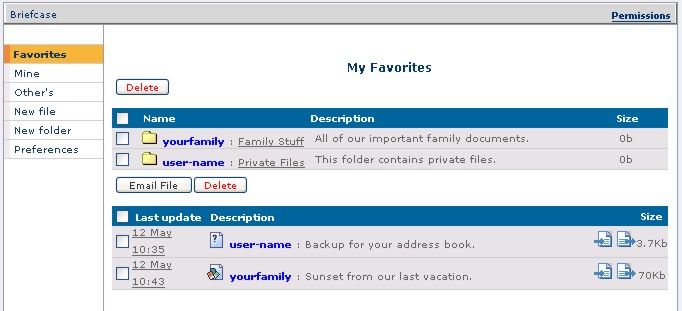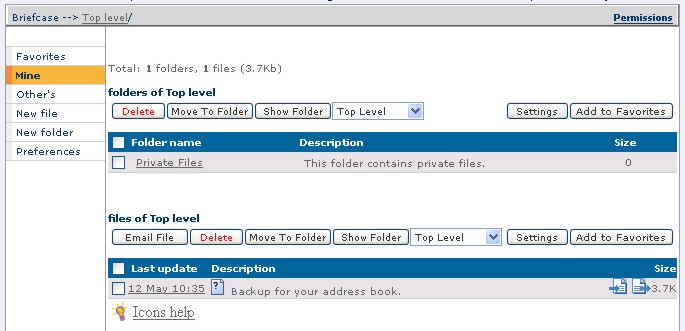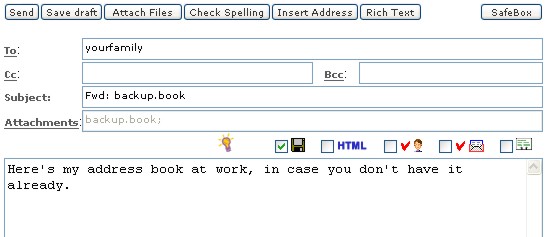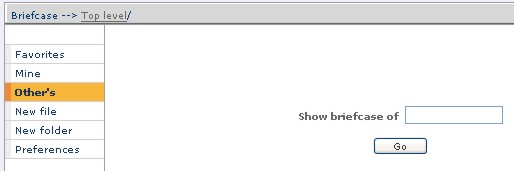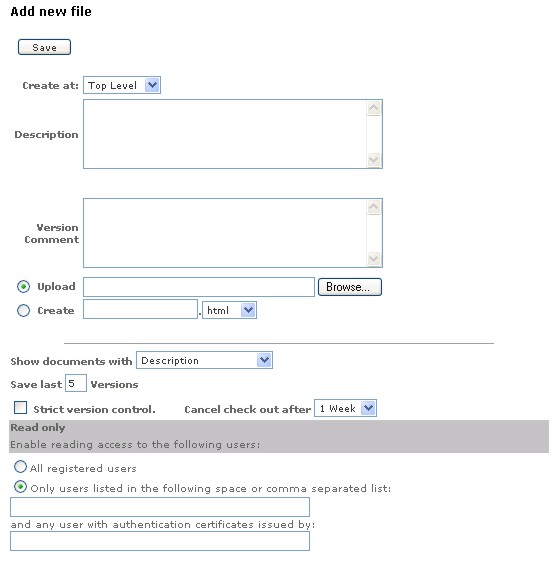| Briefcase
|
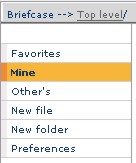 |
Safe-mail
Briefcase provides a secure, convenient repository for your electronic
files. Protected by Safe-mail encryption, and daily backups, the Safe-mail
Briefcase is the best location for all your important electronic files and
documents. |
Navigating
Favorites
Mine
Other's
New File
New Folder
Preferences
========================
There are several ways to navigate
within your briefcase:
- Quick Access - The upper line of your
Briefcase displays the path of your current view (Always with the
Top Level at the beginning). To access any folder on the path simply
click the folder name in the path.
- Clicking any folder will open it
and display it's contents (sub-folders and files).
- Click
document icon in the Description line to open the latest version of
the document.
- Select a folder from the
drop box, which is located above the folder/file list, and click the
"Show Folder" button. The selected folder will be
displayed.
- Click "Mine"
in the main menu to go to the Top Level.
Back to the Top
Favorites
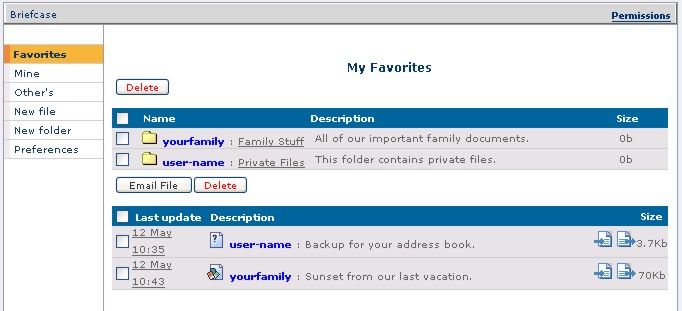
When viewing a list of briefcase entries, you have the option of selecting one
or more entries and adding them to your favorites. The favorites will show
selections from your
own briefcase entries, as well as entries chosen from another user's briefcase.
Back to the Top
Mine
Selecting Mine in the menu to the left will show
folders and files that exist in your account at the top level.
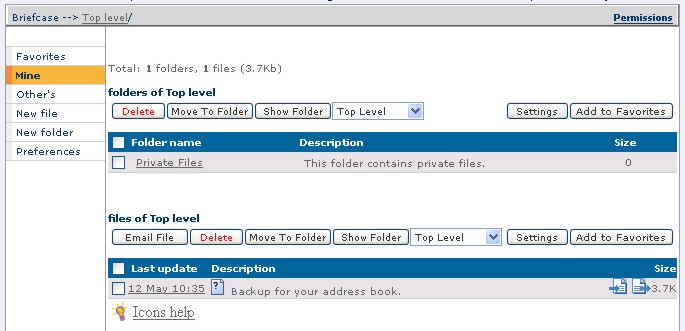
New Folder - Creates a new folder at the level
that you are viewing your briefcase files.
New File - opens the create file page. Allows you to upload a new file for your
briefcase, or create a text file.
Show Folder - opens the briefcase at the level selected from the selection box.
Select the checkbox next to a file and click a button to:
Email File - creates a new email message with the
selected file(s) as attachment(s).
Delete - removes the selected file(s).
Move To - moves the selected file(s) to the folder selected in the selection
box, to the right.
Show Folder - opens a folder at the level shown in the selection box, to the
right.
Settings - change information associated with the selected file.
Add to Favorites - add the file to your favorites page.
To access the files in your briefcase...
- Open your briefcase and click the
folder that contains
the file that you want.
The files in the folder will be displayed, along with any
sub-folders.
- Access the file by clicking the
access icon (
 ), or click the file icon - such as:
), or click the file icon - such as: 

 .
.
A new window will open and display a download dialog
box.
- Choose to either open or save the
file.
Managing Files and Folders
The Safe-mail Briefcase gives users the ability
to move and delete files and folders
Moving Files
- Select any file
by selecting its checkbox,
which is located to the left of the file's update date.
- Select the destination folder from the
drop box, which is located above the file list.
- Click the "Move to
Folder" button.
NOTE: More than one file can be selected
and moved at the same time.
Deleting Files
- Select any file
by selecting its checkbox,
which is located to the left of the file's update date.
- Click the "Delete"
button, which is located above the file list.
- More than one file can be deleted
at the same time.
NOTE:
There is no "undo" operation for files deleted from the
briefcase.
Moving Folders
- Select any folder
by selecting its checkbox,
which is located to the left of the folder's name.
- Select the destination folder from the
drop box, which is located above the folder list.
- Click the "Move to
Folder" button.
NOTE:
More than one folder can be selected
and moved at the same time.
Deleting Folders
- Select any folder
by selecting itse checkbox,
which is located to the left of the folder's name.
- Click on the "Delete"
button, which is located above the folder list.
- More than one folder can be deleted
at the same time.
NOTE:
Any sub-folders and
files that are located in the deleted folder will also be deleted!
There is no "undo" operation.
Sending Files
The Safe-mail platform allows you to
send files as e-mail attachments directly from your Briefcase!
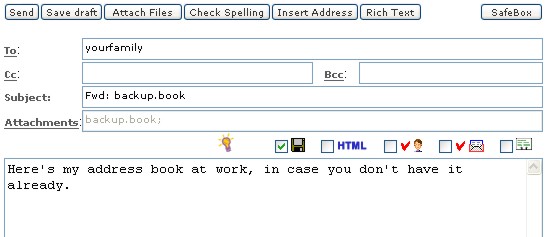
To email a file directly from your
briefcase...
- Select the
checkbox for each file
that you want to send.
- Click the "Email File"
button.
- A new e-mail message will be
displayed, with the selected file(s) as attachment(s).
- Add the e-mail addresses
that should receive the file(s). For multiple accounts, use commas or spaces between addresses
- The subject
line will already contain 'Fwd:' and the name of the file (single
file) or "Fwd: Briefcase Documents". You may change the subject0 and any other
text to the message just like a regular email.
- Click on the "Send" button
to send the e-mail message with the selected files as an attachment
Sharing Files and Folders
The Safe-mail Briefcase was specifically designed to
allow you to share your files with other Safe-mail users in a secure
environment. Briefcase allows you to share your files and folders in two
different ways:
- Read only - Allows
another user to open a folder/file only.
- Read and Write - Allows
another user to open a folder/file and make changes to the file.
To view who has access
permissions to a specific file...
- Select a file
by clicking the checkbox of the file, and and then click the Settings button.
The settings window for the file will open.
- Scroll down until you see the Read Only and
Read and Write sections.
To share a file...
You can setup a file for sharing when
uploading/creating a file, or by selecting a file and clicking the Settings
button.
- Read Only
- All Safe-mail
users - All Safe-mail users can only read the file.
- Only users
listed in the following space or comma separated list
- Read and Write
- All Safe-mail
Users
- Only users
listed in the following space or comma separated list
NOTE:
When you share a file, all of its versions
will be shared.
To share a folder...
You share a folder in exactly the same way that you
share file. (E.g., Select a folder and click the settings button.)
NOTE:
You cannot share a file that is located in a folder
unless you have shared the folder with at least Read Only. However, if you will enable the
sharing of any sub-folder and file within the shared folder. For
example, sharing the Top Level will give access to all your files and
folders.
Back to the Top
Other's
Clicking Other's will allow you to view files and
folders that have been shared. You will only be able to see those files and
folders in which you have been given sharing permissions. Furthermore, you will
also need to know which users have given you sharing permissions. Safe-mail does
not allow you to list the users that have granted you sharing permissions,
except for those entries that you have included in your favorites.
However, Safe-mail gives users the ability to
send automatic notices to users with sharing permissions. When the notice
facility is active, any changes made to shared files/folders will generate automatic
messages to users named in the permissions list.
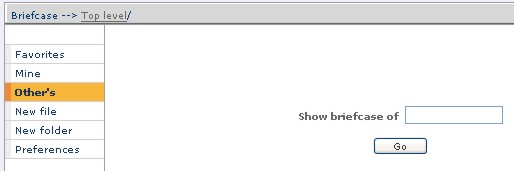
To see the files and folders that another user
has given you sharing permissions...
- Click Other's.
- When the 'Show briefcase of' window appears,
type the Safe-mail user name of user that has given you sharing permissions.
The Safe-mail user name is the first part of their email address, without
the '@safe-mail.net'. For instance, yourfamily would the account name if
Yourfamily's address was yourfamily@safe-mail.net.
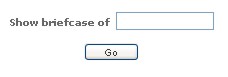
- Click the Go button.
A window like the following will appear:
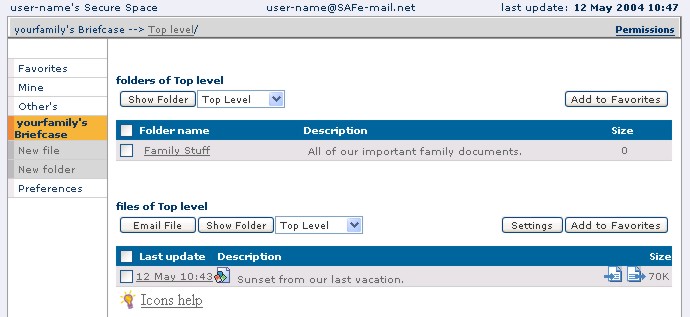
Notifications
The notification option enables you,
or any other user with access rights, to receive an alert every time a
new file is added to a folder, a file is updated with a newer version,
etc.
Setting Notifications
- Access the "Settings" page
of a file or a folder.
- Select the notification option
according to your preference:
- Don't notify.
- All members.
- The listed addresses.
NOTE: Members
are those users that you have specifically specified for sharing. If you have
shared file with all Safe-mail users, notifications will not be sent to all
Safe-mail users.
Back to the Top
New File
Click the New File link to copy a new file from
your computer to
your briefcase. You can also create a text file, or an html file, directly from
this page.
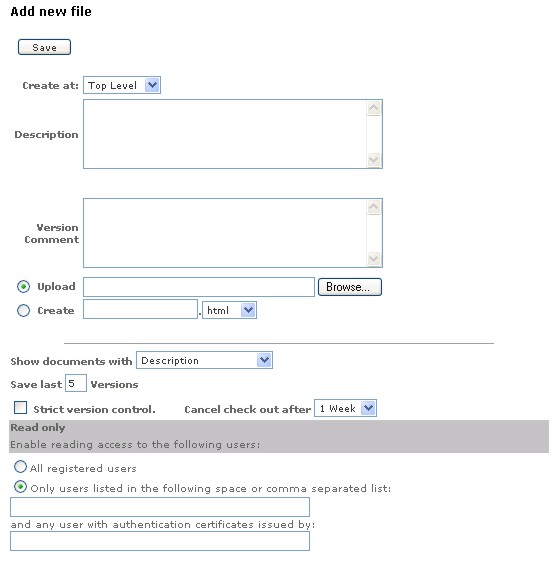
Add new file
When adding a new file to your briefcase, you will be prompted for the
following:
- Create at: If you have one or more folders in
your briefcase, you can specify the folder where the new file will be placed.
- Description: The description of the file that you are uploading
into your
briefcase. This description is modifiable when viewing the settings for this
entry.
-
Comments on Version: Information about the particular version of the file being
stored. This comment is not modifiable after having been applied.
- Upload/Create: You can choose to upload a file, or create a text/html file.
-
Show documents with Description/Name: You can specify whether to show documents
with the description, name, or both.
-
Save last versions: Allows the briefcase to save multiple versions of the
document. Each time that you save a version, you increase the size used by the
file in the briefcase. For instance, if you have saved five versions of a file,
it will be five times larger.
Read Only
You can specify which users can read the file that you are adding to your
briefcase. Your choices are:
- All Safe-mail users - if you want everyone in
the Safe-mail community to be able to access this file.
- Only users listed in the following… - if you
wish to allow only a restricted list of Safe-mail users to access this file. It
is only necessary to specify address book names, or the account name part of the
Safe-mail address (e.g., john instead of john@safe-mail.net).
Users specified here will be considered 'members' of this file, and can be
notified when the file is changed.
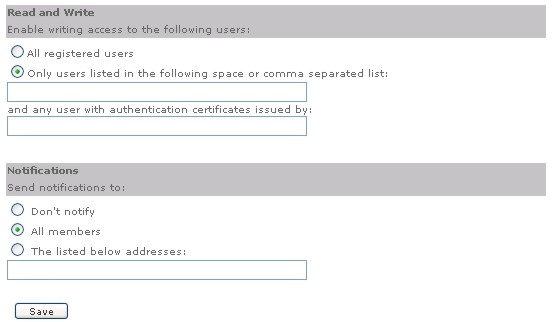
Read and Write
You can specify which users can change the file that you are adding to your
briefcase. Your choices are:
- All Safe-mail users - if you want everyone in
the Safe-mail community to be able to change this file.
- Only users listed in the following… - if you
wish to allow only a restricted list of Safe-mail users to access this file. It
is only necessary to specify address book names, or the account name part of the
Safe-mail address (e.g., john instead of john@safe-mail.net).
Users specified here will be considered 'members' of this file, and can be
notified when the file is changed.
Notifications
When changes are made to the file, you can choose to notify one, or more, Safe-mail
users by email. There are three settings:
- Don't notify
- (I think that we've figured that one out, right?)
- All members - these are the members listed in
the Read and Write sections above.
- The listed below addresses - specify address
book names, or the account name part of the Safe-mail address (e.g., john
instead of john@safe-mail.net)
HOW TO
To upload a new file...
- Click the Folder you would like to
store the file into.
- Click "New File" link
in
the main menu.
- A window will be displayed requesting
to enter the filer's name and other settings (see "Managing
Files and Folders" - above).
- Select the destination folder at the
"Create at" Drop Menu. (The default location is the level
from which you pressed the "New Folder" link).
- Enter the file's subject
(optional, can be any
text). If this field is left empty then Safe-mail will display the
file's name instead.
- Enter the file's
description (optional), which
will be displayed next to the file's subject.
- Enter the current version's
comments (optional),
which will be displayed in the Detailed Description/Previous
Versions window (see "Managing Multiple Versions Of The Same
Document" in this document).
- Select the file
that you wish to upload
using the "Browse" button.
- Enable Strict
Version Control (optional). For more information on how Safe-mail
manages version control in the Safe-mail briefcase, go here.
- Sharing and Notification Settings
(optional). See above for information on Sharing and Notification
settings.
- Click the "Save" button.
- A new File is set-up and is displayed
for the User to access, share or update.
NOTE:
You can change the File's initial
settings at any time - (see "Managing
Files and Folders" - above).
To save e-mail attachments directly to your
briefcase...
The Safe-mail platform allows you to
save e-mail attachments directly to your Briefcase without having to
download them first!
- From your mailbox, select the e-mail
message that contains the attachment(s).
- Click the "Save Attachments To
My Briefcase" link.
- The "Save Files To My
Briefcase" window will appear.
- Select the destination folder using
the drop down list.
- Using the checkboxes next to each
file, select the files you wish to save to your Briefcase.
- To every selected file add a Subject,
Description and Version Comments. You can leave those fields blank.
The default Subject of a file is the file's name.
- Click the "Save" button.
- You can now access the saved files
directly from your Briefcase!
Back to the Top
New Folder
To Create New Folder...
- Click on "New Folder" link
on the main menu.
- A window will be displayed requesting
you to enter the folder's name and other settings (see Managing
Folders on this page).
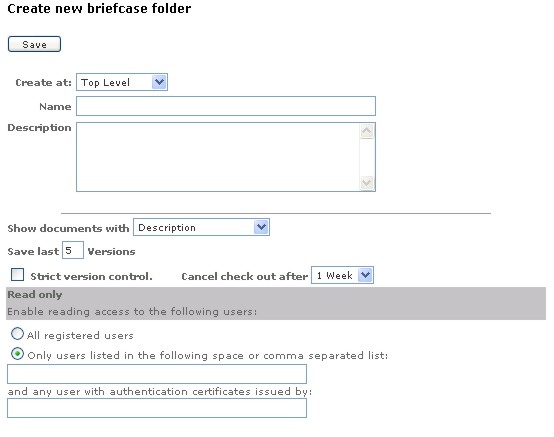
- Select the location of the folder at
the "Create at" Drop Menu. (The default location is the
level from which you pressed the "New Folder" link.
- Type the folder's name.
- Type the folder's description, which
will be displayed next to the folder's name.
- Click the "Save" button.
- A new Folder is set-up and is
displayed for the User to add files or create subfolders.
NOTE:
You can change the Folder's initial
settings at any time - (see "Manage Folders" in this
document).
Back to the Top
Preferences
Managing The Folder's Settings
- Select any folder using the checkbox,
which is located to the left of the folder's name.
- Click the "Settings" button.
- The Folder's Settings window will
appear.
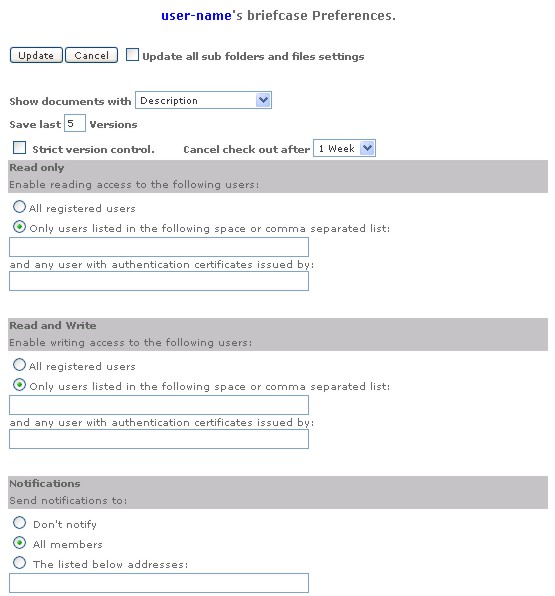
- Change any relevant information,
including Name, Description, Location, Version Control, Sharing and
Notifications.
- Click on the "Update" button
to save the changes.
NOTE:
Selecting the checkbox "Update
all sub folders and files settings" and then pressing the
"Update" button will update the settings of all
the sub-folders and the files that are located in that folder.
Managing The File's Settings
- Click the File's Subject.
- The file's Detailed
Description/Previous Versions window will open.
- Click the "Settings"
button.
- The File's Settings window will
appear.
- Update any relevant parameter,
including Name, Description, Location, Version Control, Sharing and
Notifications.
- Click the "Update" button
to save the changes.
Back to the Top